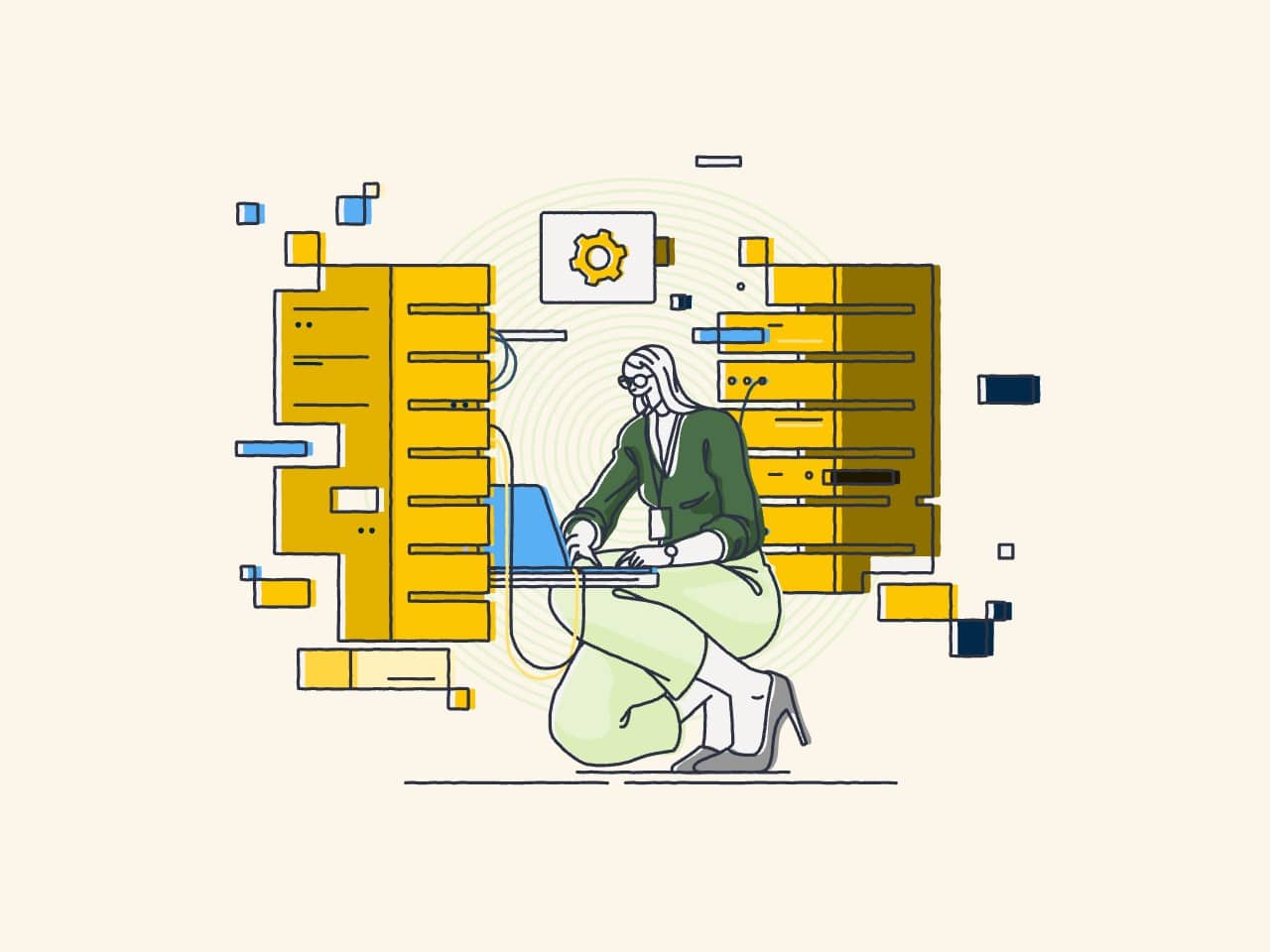Connecting Google Analytics with Search Console doesn’t require coding expertise. By using a built-in feature in Google Analytics, you can quickly connect analytics with the search console.
The purpose of connecting both applications is data sharing. Once completed, you can see search data right in the Analytics dashboard.
Let’s learn how to create a link between Google Analytics and Search Console. The process seems technical but takes less than 10 minutes with a point-and-click user interface.
Integrate Google Analytics with Search Console
Note: Before you proceed to perform the integration process, you should have created both accounts for your blog. With a single Gmail address, you can create Google Analytics and Search Console accounts for your blog.
Let’s describe actionable steps to perform the integration process between Google Analytics and Search Console.
Step 1: Log into your Google Analytics account
First, we need to log into the Google Analytics profile of your blog. The reason behind this is the built-in option inside the Analytics dashboard, the option that helps you initiate the integration process.
Once you’re logged into your Google Analytics account, you should see the following home screen.

The above interface shows your site’s traffic stats, such as real-time users, weekly traffic, and traffic sources in a graphical format. In case you have set up multiple sites in Analytics, you should select your favourite for the integration process.
In this case, after you have chosen your site for integration, you can proceed to click on the Admin option on the home screen.
Step 2: Locate the Admin option on the Home screen
Click on Admin at the left panel on the home screen, as shown in the screenshot below.

On the next screen, you can see the following screen with lots of options. Here, you can re-confirm your selected property for integration purposes. On this page, in the Property column of your admin panel, you now scroll down to Product Links. Here you click on Search Console Links, as shown in the screenshot below.

Step 3: Initiate the integration process
Next, you don’t need to alter the available options on the current screen. Instead, you need to click on the blue button Link. This will open a configuration screen with 3 simple steps.

Click on the said button and you should see the following screen. Notice that, you’re presented with a CTA to add your Search Console account to Analytics.
On this page, you should confirm that both accounts belong to the same Gmail address. In simple words, you should have created Google Analytics and Search Console accounts with a single Gmail address.
Now, as you’re logged into the Gmail address for Analytics, you should have no hurdle fetching your data for your Google Search Console account.
Proceed and click on the Choose Accounts button. This will open a list of accounts you can add to Google Analytics accounts.

After clicking on the Choose Accounts button, you should see the following screen in a new window. On the screen below, you can choose your site for integration with Google Analytics. (Don’t close the previous tabs). And then hit the blue Confirm button in the right top corner.

Now you click on Next.

Step 4: Choose your web streams
As you choose your site from the list, the system shows a popup message automatically on the next screen. The popup should contain a list of sites that exist in your Google Analytics account.
Having that clarified, you can re-confirm both sites on the spot and choose the one subjective for the integration process.
In the next step, you need to click on select.

Choose your data stream and click on the Next button to proceed.

Step 5: Confirm the integration process
After clicking on the Next button, a preview of the configuration setting should appear that re-confirms the association between your accounts.
As shown in the screenshot below, you can go back by clicking on Previous. Or you can click Submit to confirm the settings to connect your Search Console property to your Google Analytics property.

Step 5: Confirm the integration process
On the next screen, you should now see the Link Created message on the screen.

Here, as shown in the screenshot above, you can see that your site’s Google Analytics profile has been integrated with Search Console. You can close the overlay by clicking on the cross button on the top left-hand side to see the existence of the added entry.

Step 6: Re-confirm the integration in the Analytics account
You should now see a screen like the one below that confirms the integration of the Search Console account with Analytics.

Congratulations! You have now successfully linked your Google Analytics 4 and Google Search Console Property.
Step 7: Google Search Console data in Google Analytics 4
It typically takes 24 hours for data from Google Search Console to appear in GA4. Also, remember that the delay between data collection and display in Google Search Console can be up to 48 hours, and this applies to GSC data in GA4. You won’t see any GSC data in traffic reports for today or yesterday.
Once data starts to appear, the following dimensions will be available in GA4:
- Search queries
- Landing pages
- Devices
- Countries

Wrapping up
Integrating Google Analytics and Search Console is a point-and-click procedure with no coding.
The purpose of integration between apps is to fetch and show data across multiple accounts. It helps content publishers make informed decisions while having necessary data in one place.